Steve 分享
2023 年 9 月 5 日
企业批量安装系统,WDS批量装机教程
企业批量安装系统,WDS批量装机教程
本文转自:企业批量安装系统,WDS批量装机教程
原理依旧是PXE,运用到微软提供的WDS部署服务,相较于上次,此方法可以直接为客户机安装镜像而不是还原系统,对于配置不同的客户机同样适用,不管UEFI还是Legacy引导都无所谓。
本文重点放在WDS的部署过程上
01 WDS是什么
WDS(Windows Deployment Service,Windows 部署服务)是微软提供的批量安装服务,原理依旧是基于PXE。
想象一下,平常我们装系统都是使用U盘或光驱一步步安装,但如果同时有50台、500台甚至一栋楼的电脑需要安装呢?这时候通过U盘一台台安装显然是不现实的,所以我们可以运用WDS同时为多台电脑安装系统,配合无人值守脚本,甚至可以实现从分区到激活再到驱动和办公软件的全自动安装,实现真正的一条龙装系统。
02 WDS批量装机必备条件
1、客户机的网卡必须支持PXE启动(支持PXE的网卡基本已经普及);
2、所有计算机和服务器必须在同一个局域网内;
3、路由器支/交换机支持DHCP,并且局域网中只存在一个DHCP;
4、保证所有计算机的IP地址需要在一个网段中;
5、因为是批量部署,配置尽量好一点、路由器/交换机/网络环境/服务器配置不能拖后腿。
03 WDS批量装机实操
操作中需要修改设置和注意的地方我会配图,如果没有配图,说明该界面可以使用默认设置,直接点击下一步即可。
设置参数仅供参考,可根据需求修改,如果你是第一次操作建议
使用和我一样的设置,确保能够成功通过WDS部署批量系统,对WDS批量部署有一定理解后再尝试更多自定义功能。
1、安装操作系统 Windows Server(2008/2012/2008R/2012R…都可以)我用的是Windows Server 2012,可以在MSDN下载,推荐在VMware虚拟机中安装。
VMware虚拟机中安装Windows Server的设置:
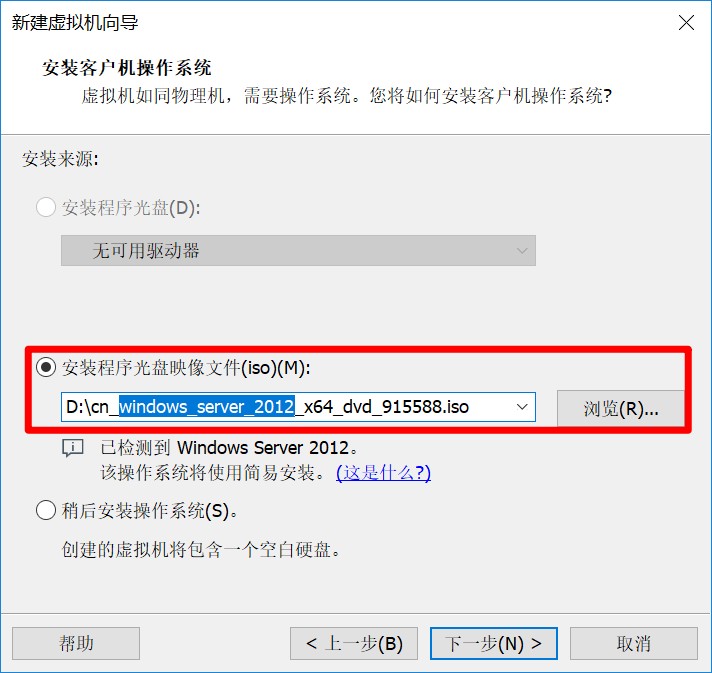
1
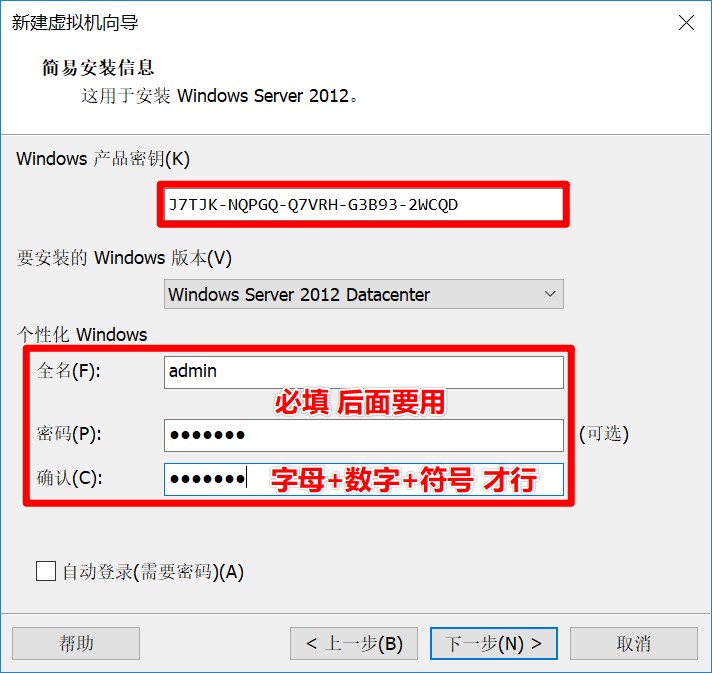
2
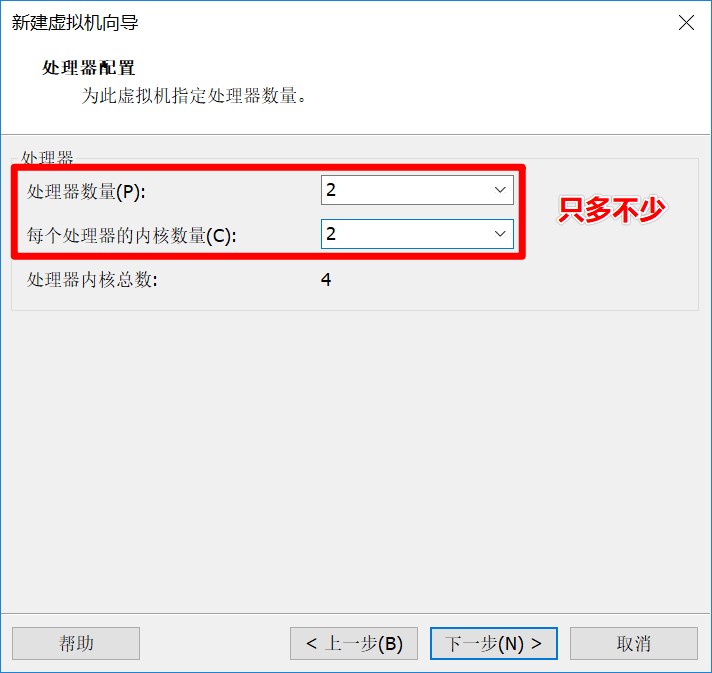
3
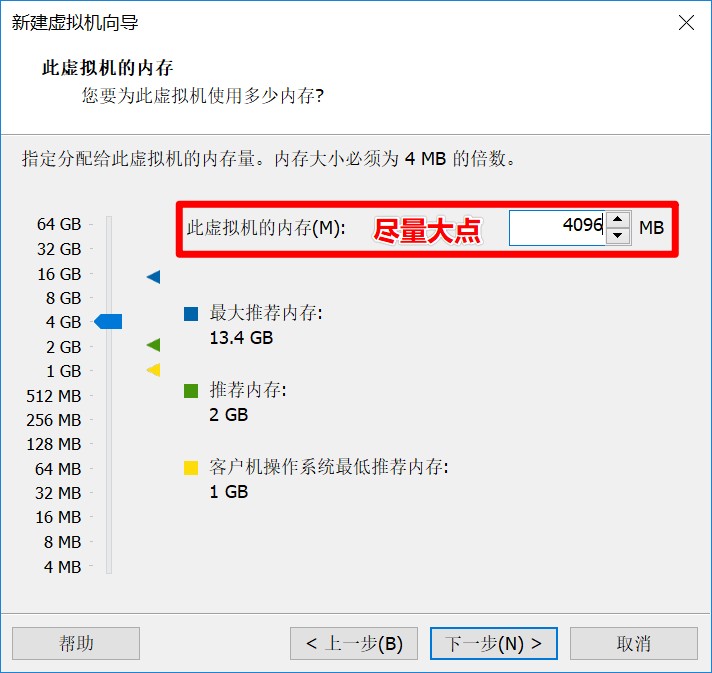
4
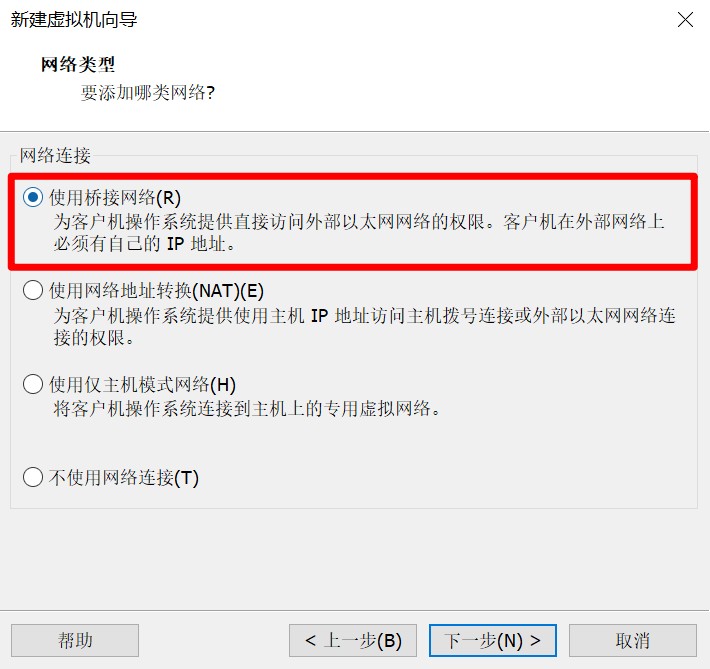
5
虚拟机网络一定选择“桥接模式”,这样本地物理网卡和虚拟网卡将通过VMnet0虚拟交换机进行桥接,物理网卡和虚拟网卡就相当于处于同一个网段。
设置完毕后虚拟机会开机,这时候需要手动选择(带GUI的服务器),然后等待自动安装就好了,直到让你重启,然后输入刚刚设置的密码进入Server系统。
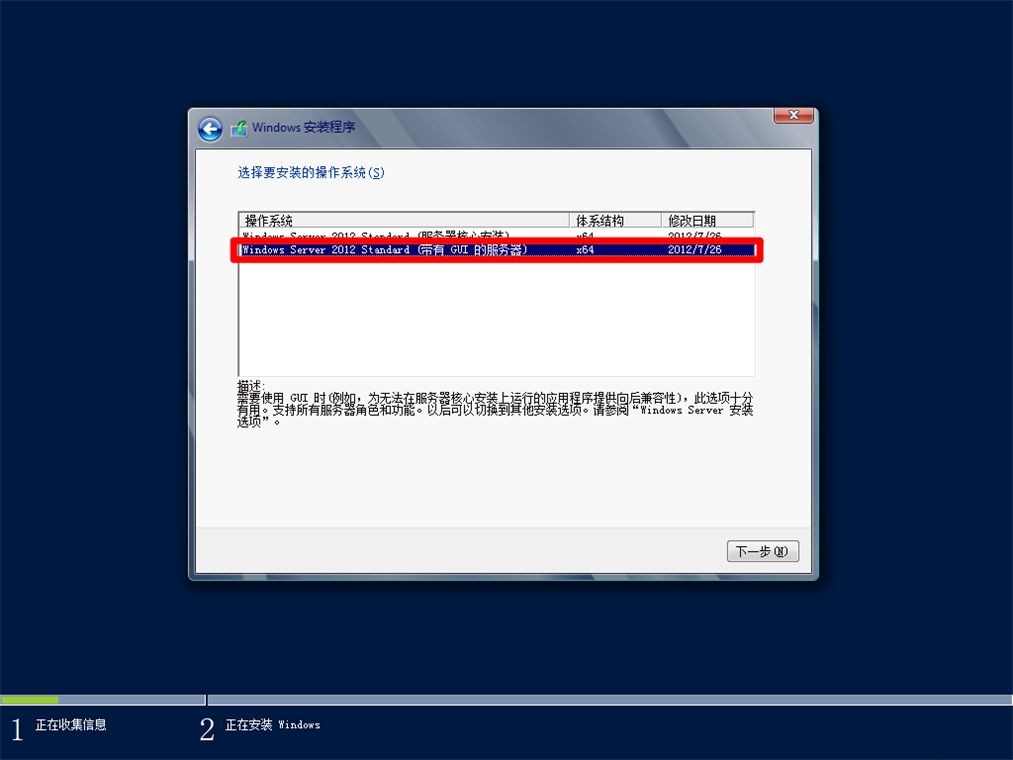
6

7
2、将需要批量安装的系统拖到(复制到)虚拟机中并装载。
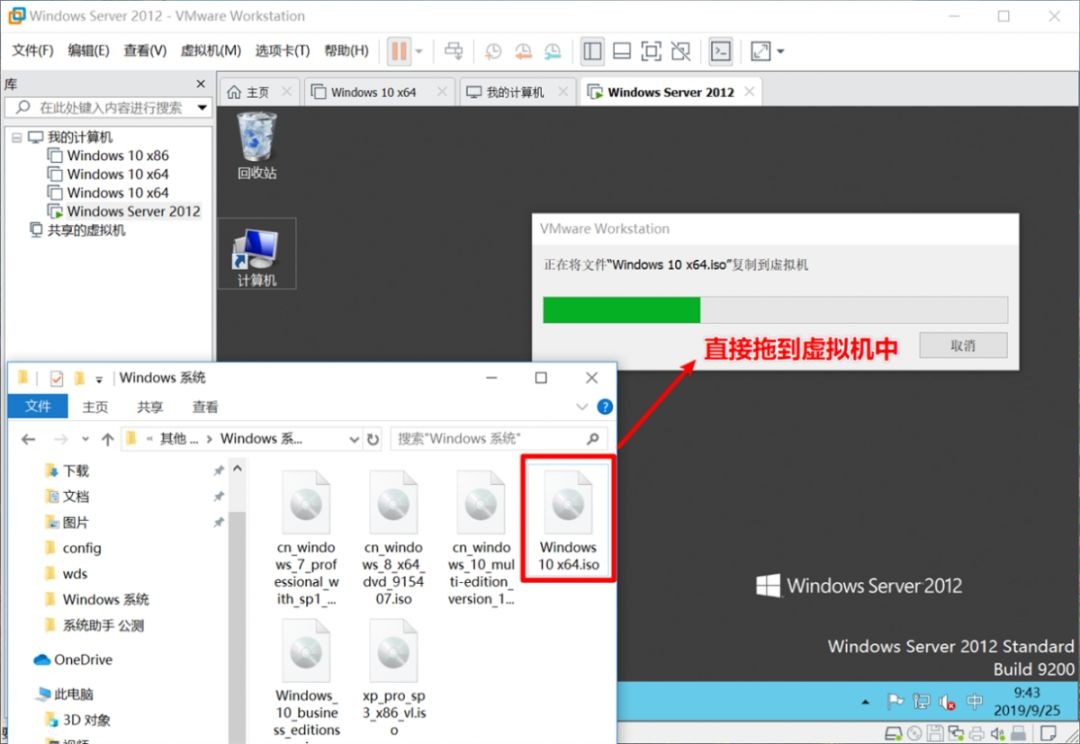
8
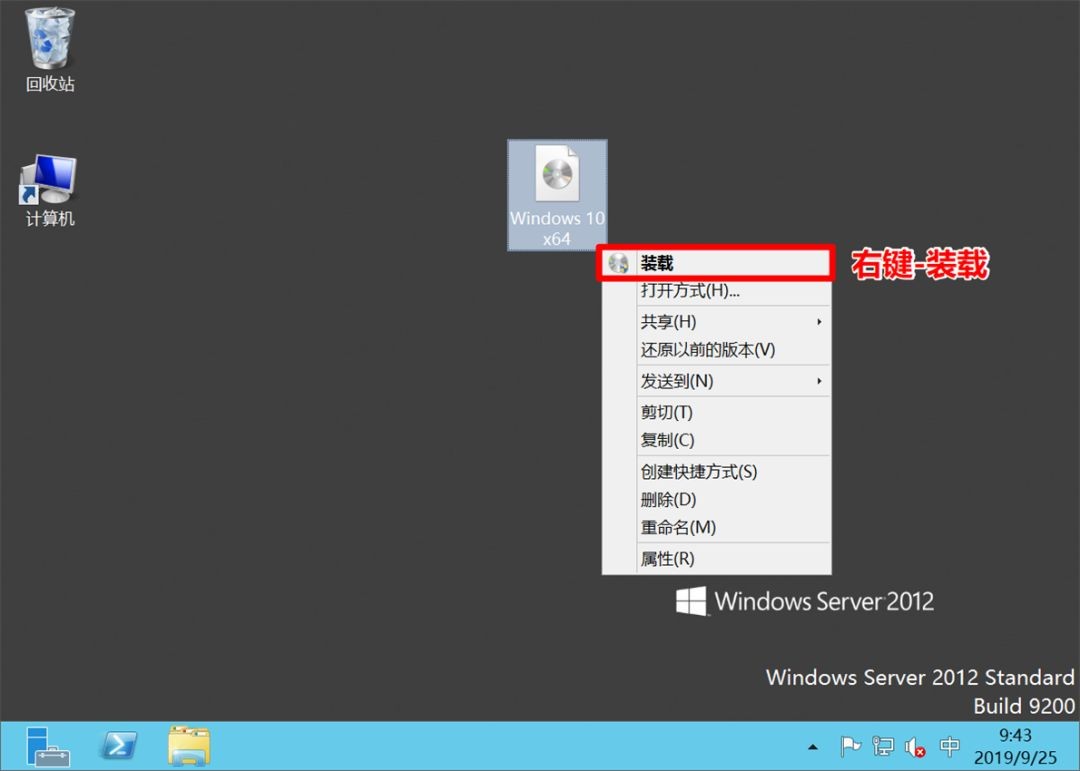
9
如果不能复制就点VMware虚拟机菜单栏-虚拟机-安装VMware Tools。
3、安装我们需要用到的功能,DHCP服务器、Windows 部署服务必须安装

10
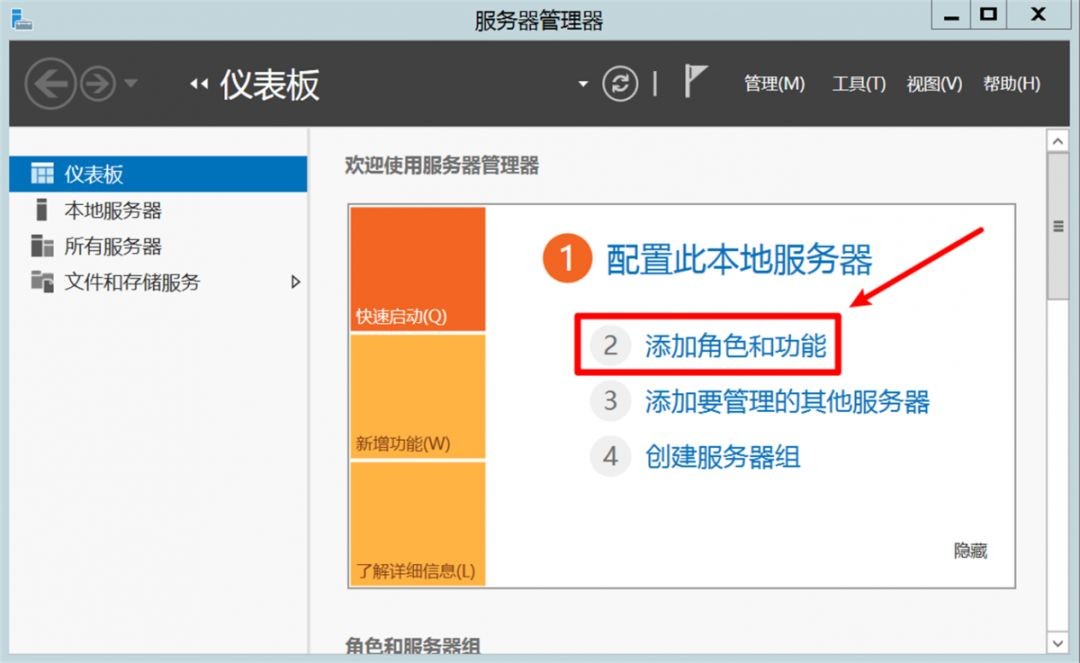
11

12
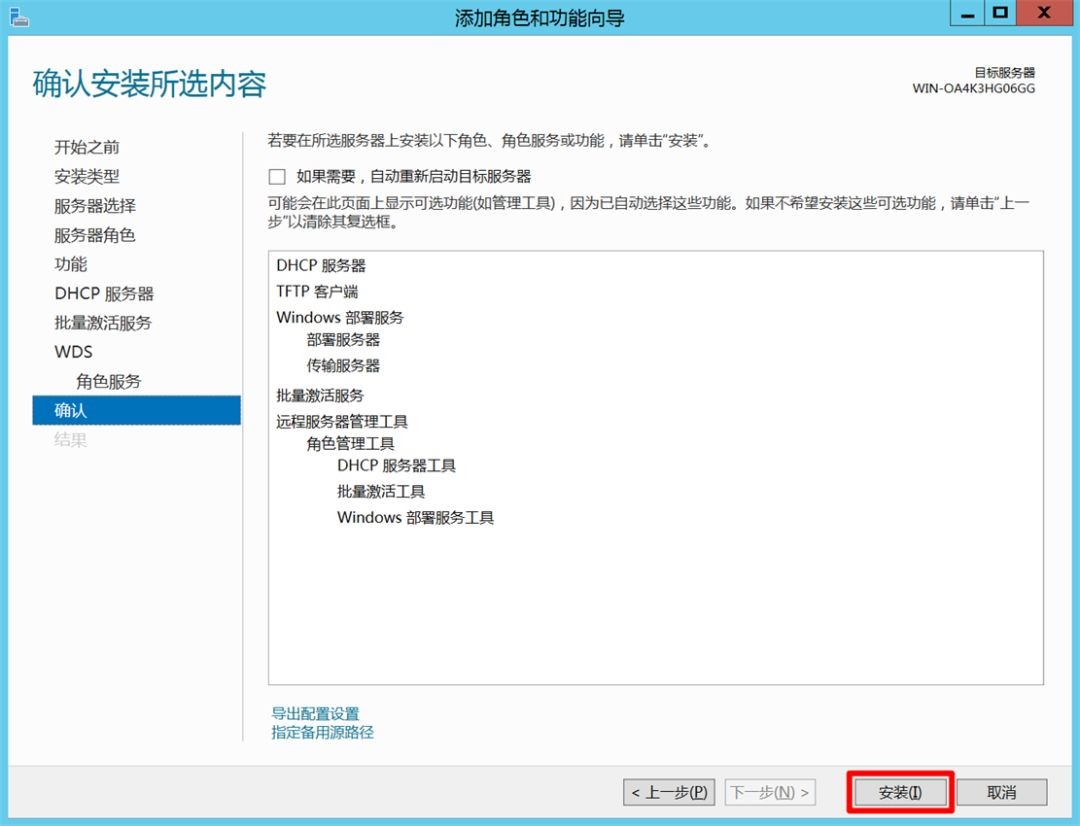
13
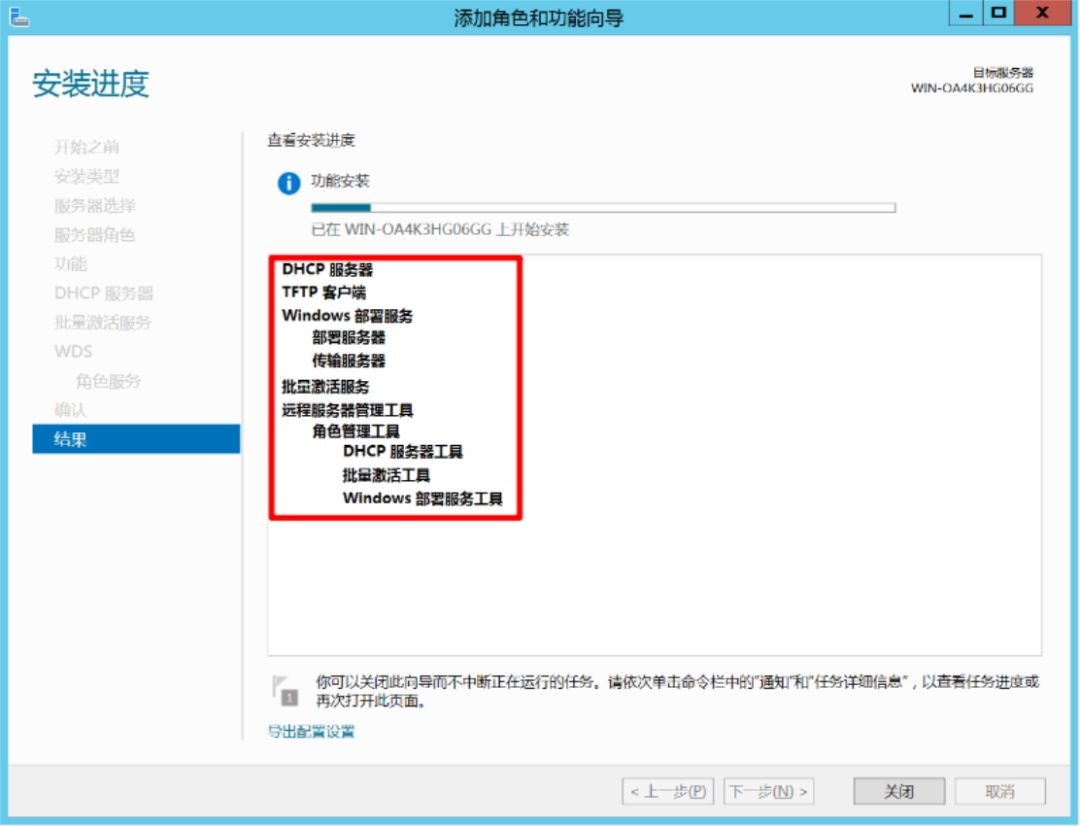
14
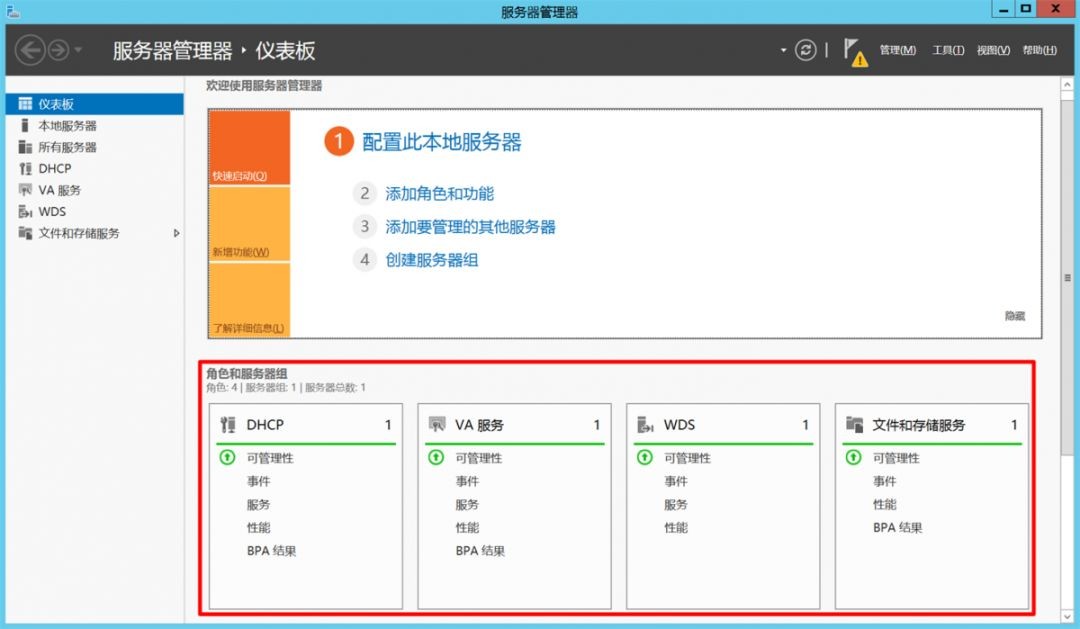
15
完毕后可以看到仪表盘已经出现刚刚安装的服务,接下来就需要设置它们。
4、配置DHCP

16

17
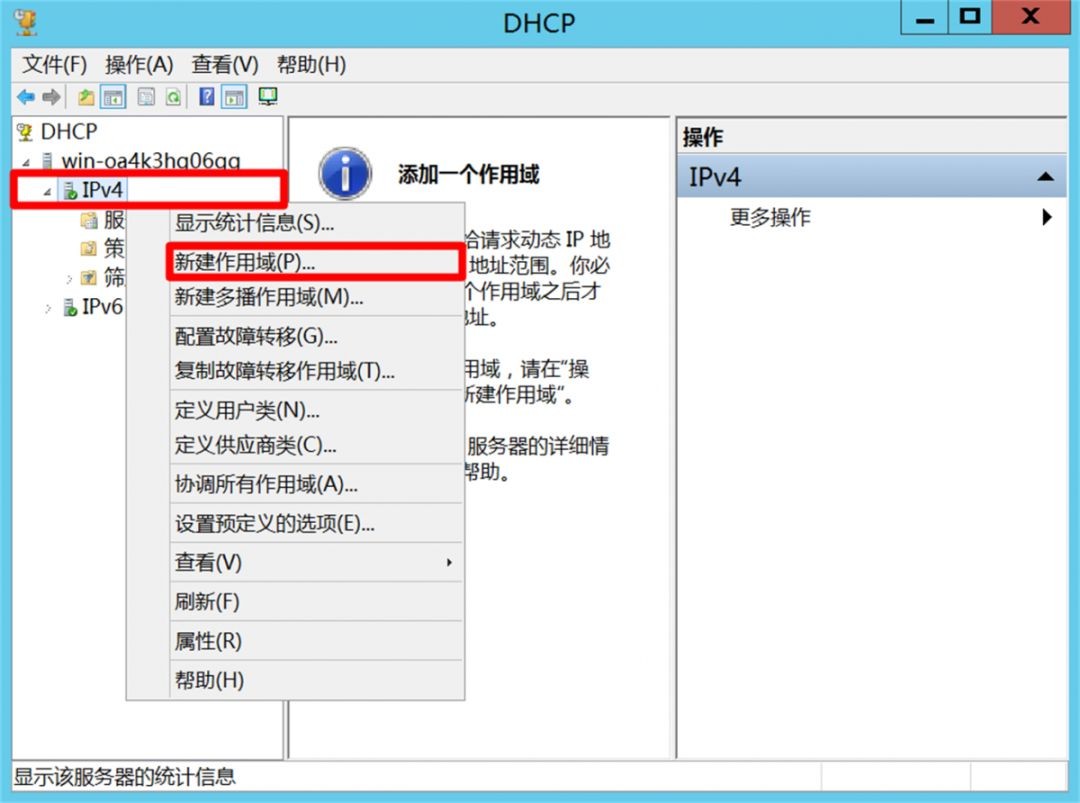
18
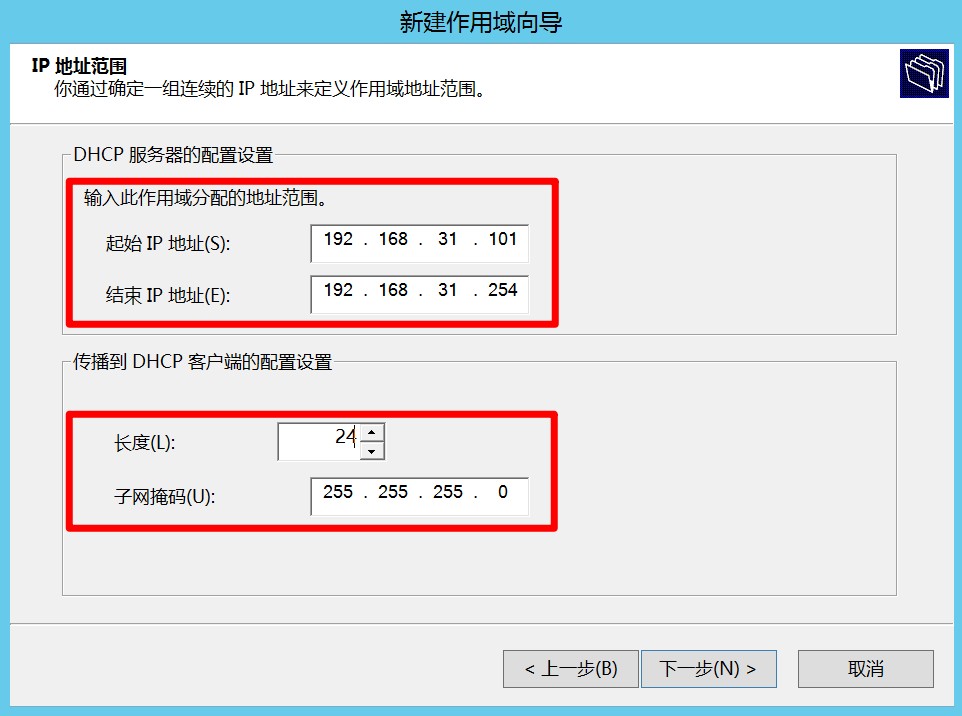
19
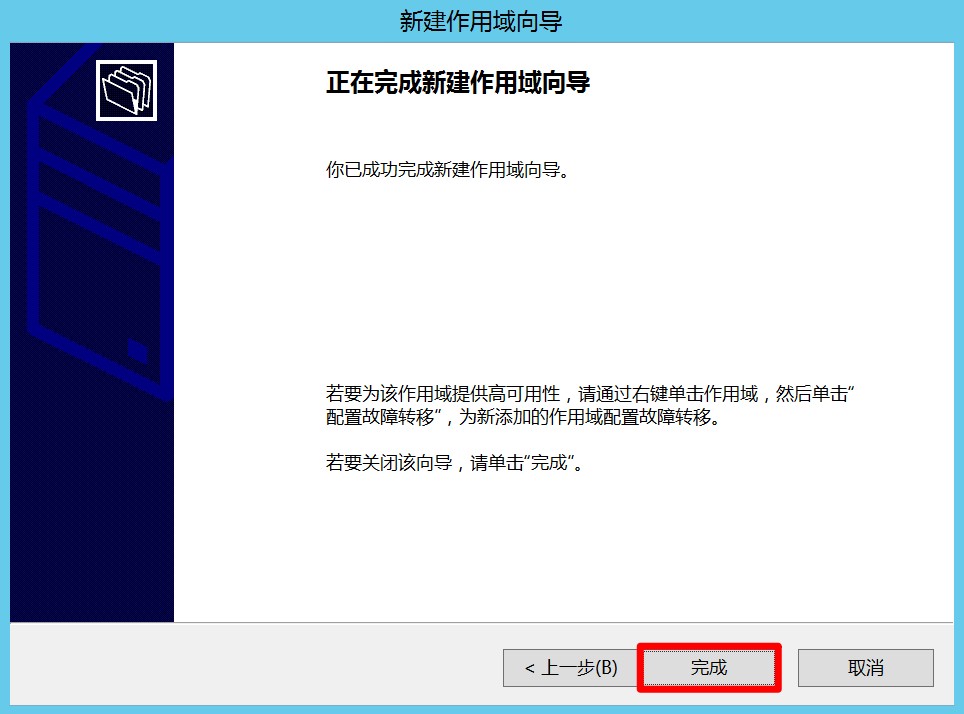
20
5、配置WDS服务
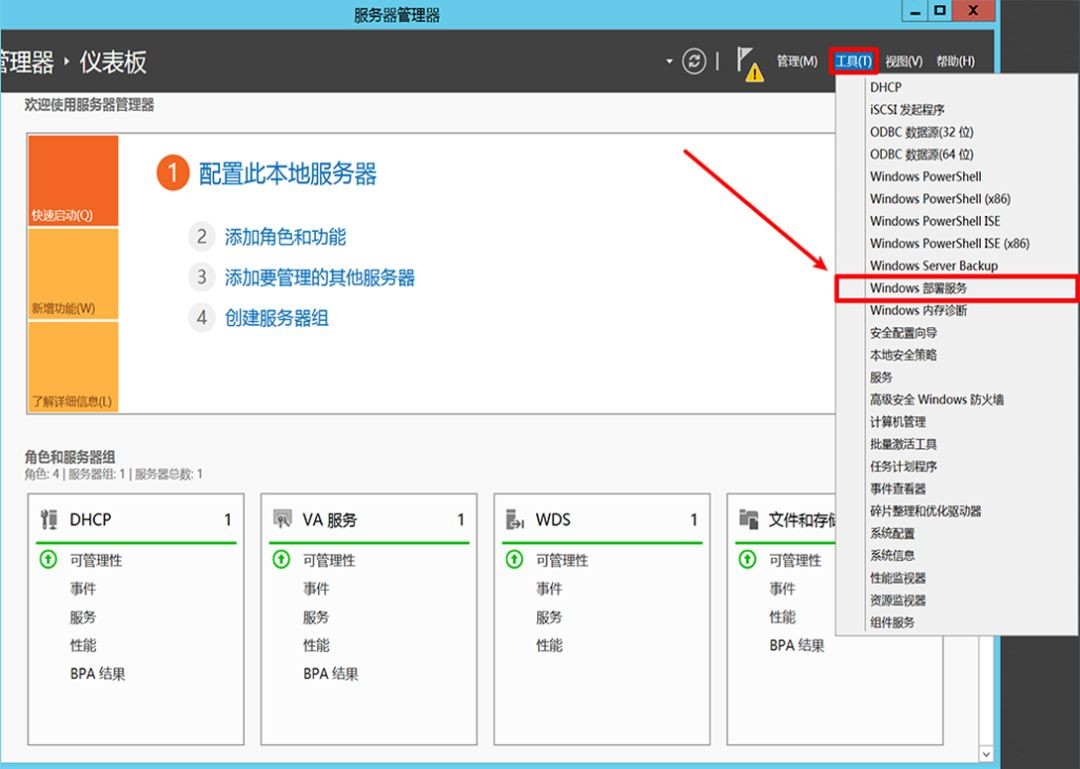
21
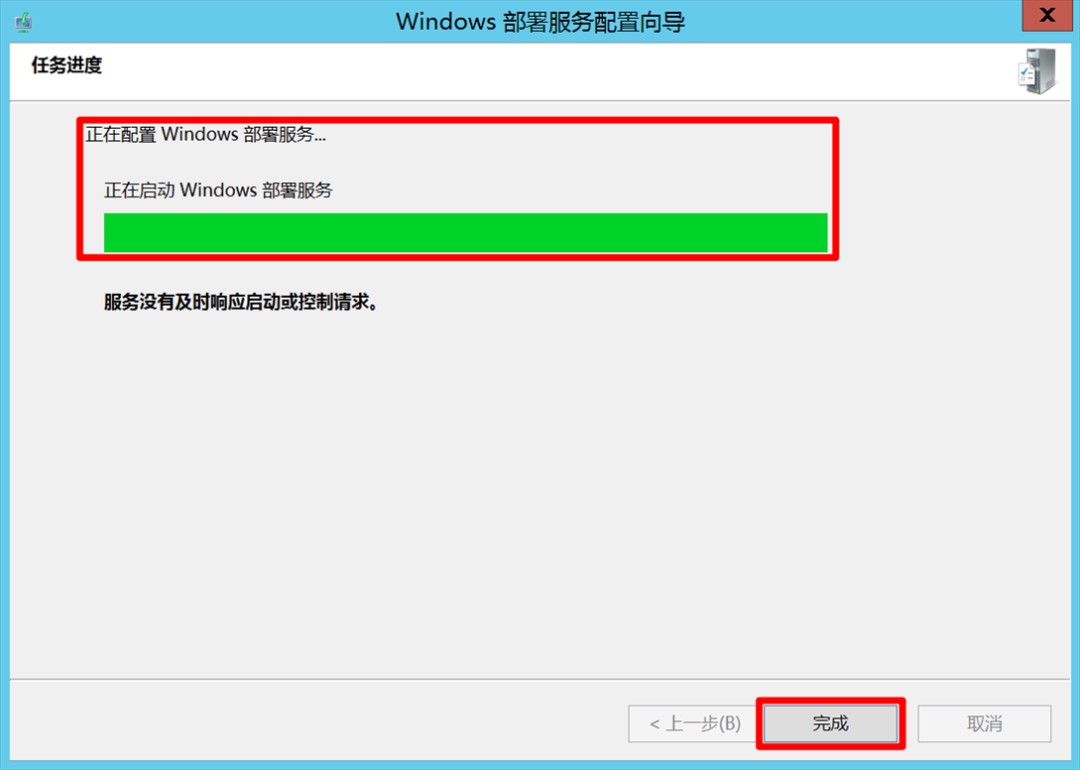
22
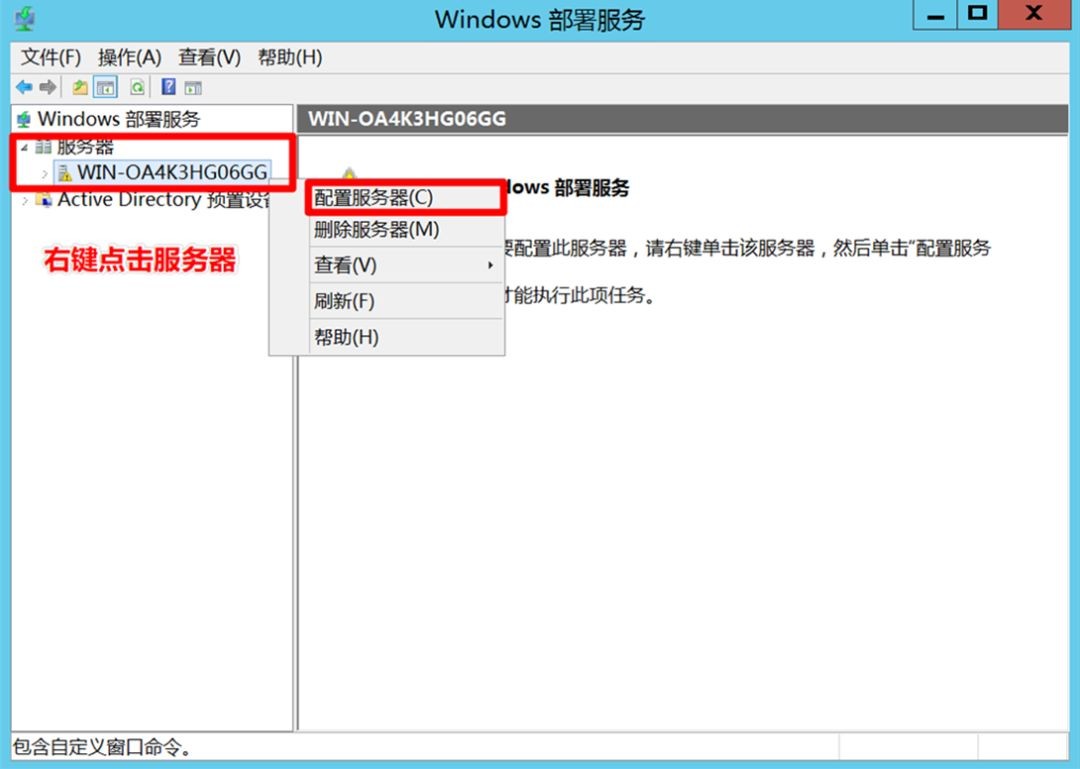
23
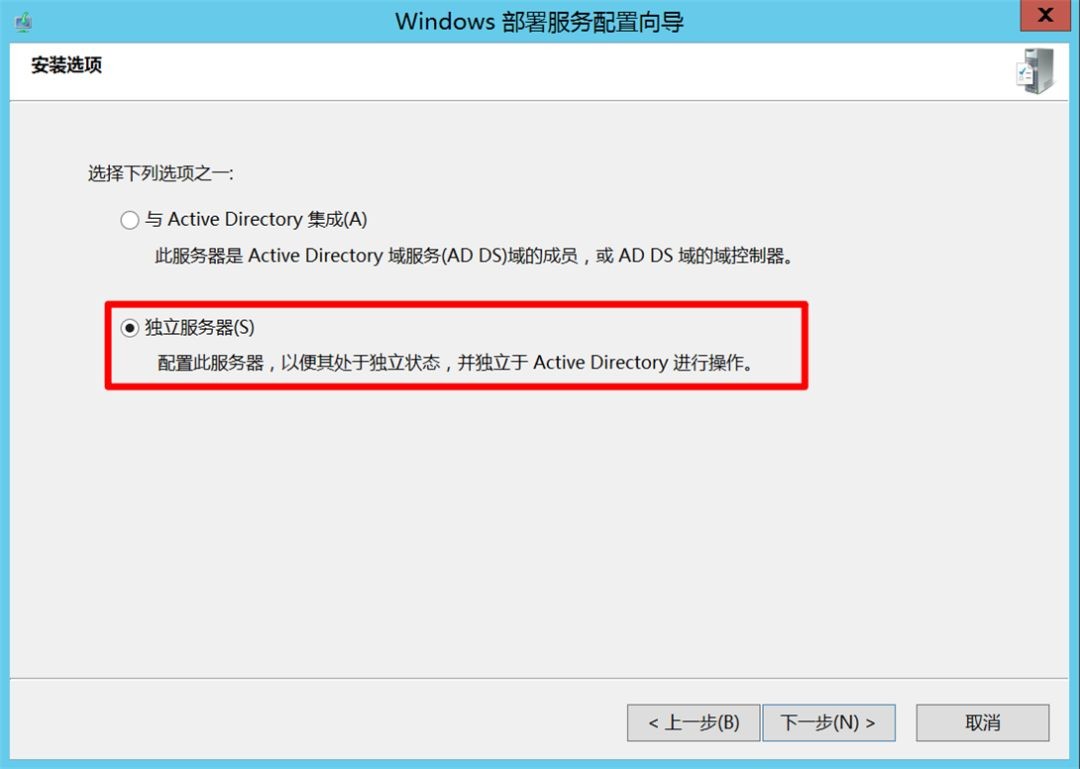
24
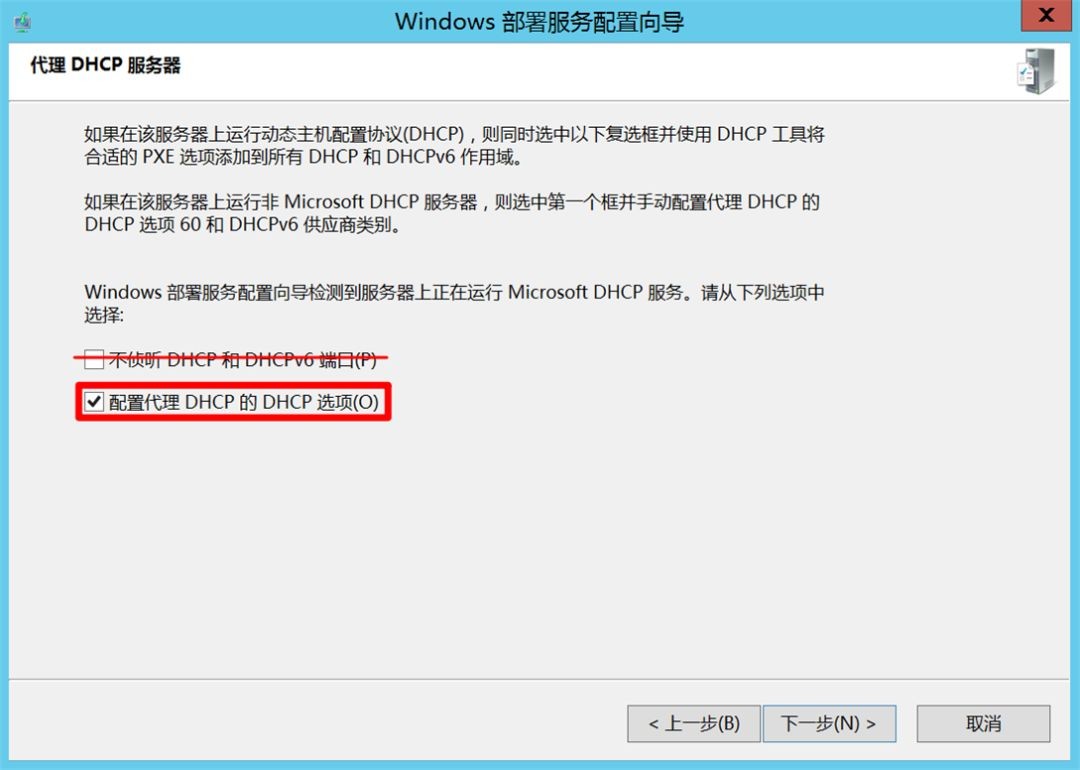
25
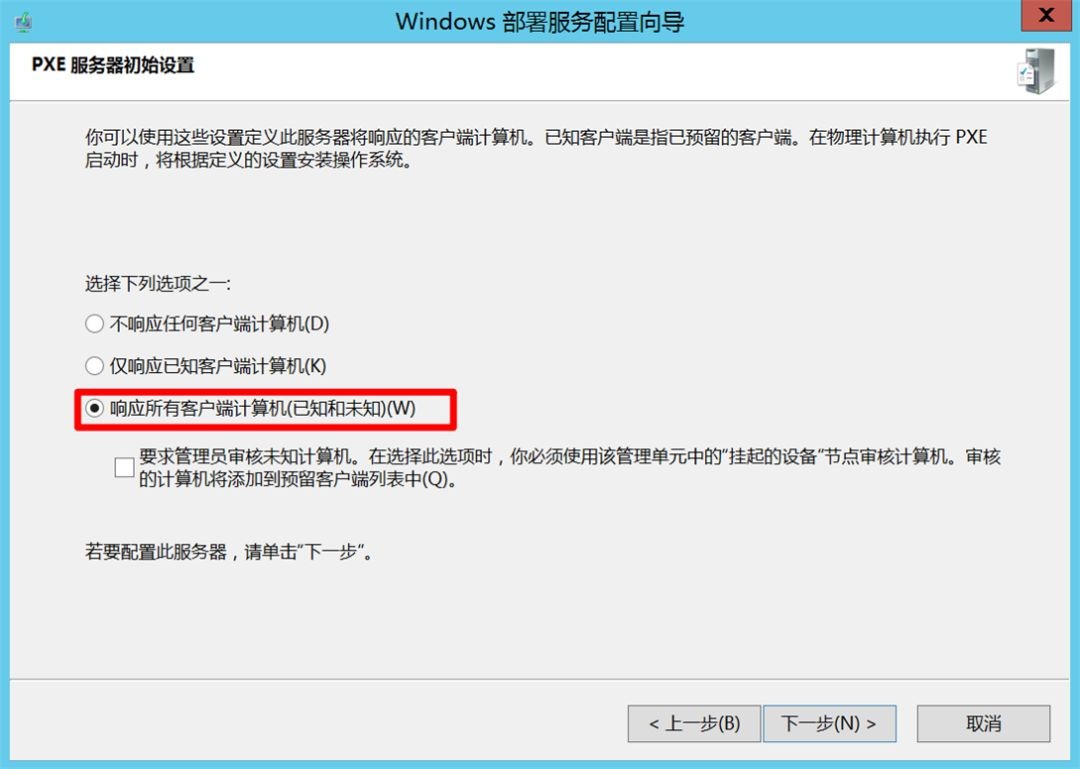
26
6、配置WDS的安装映像和启动映像,找到刚刚装载的镜像。计算机-DVD驱动器-sources文件夹里的两个.win文件。install是安装,boot是启动。
install
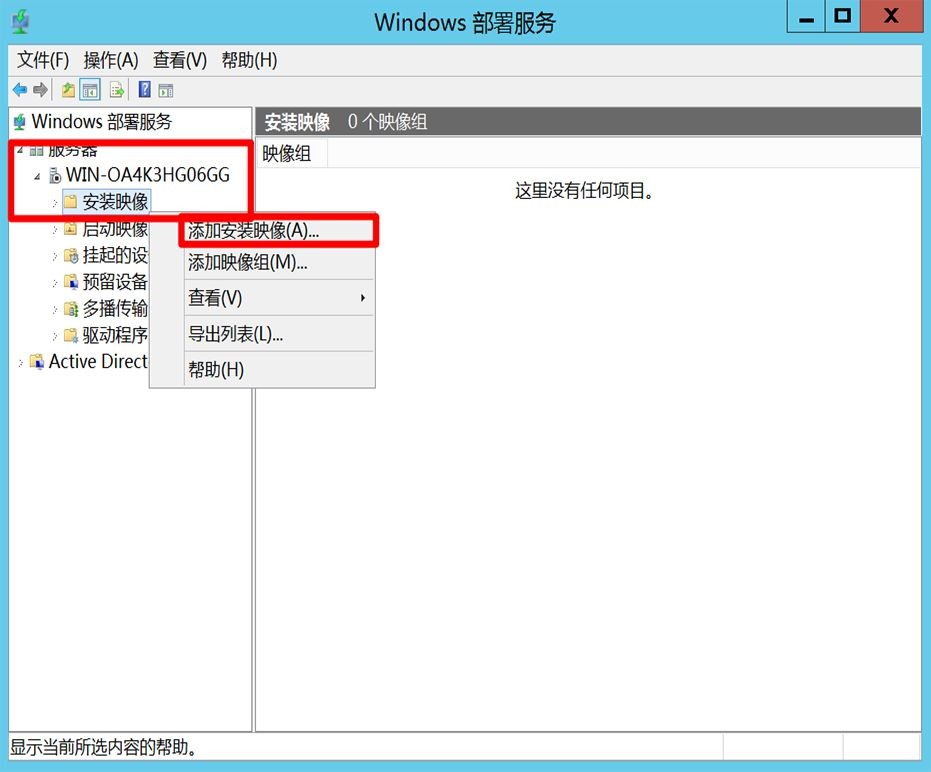
27
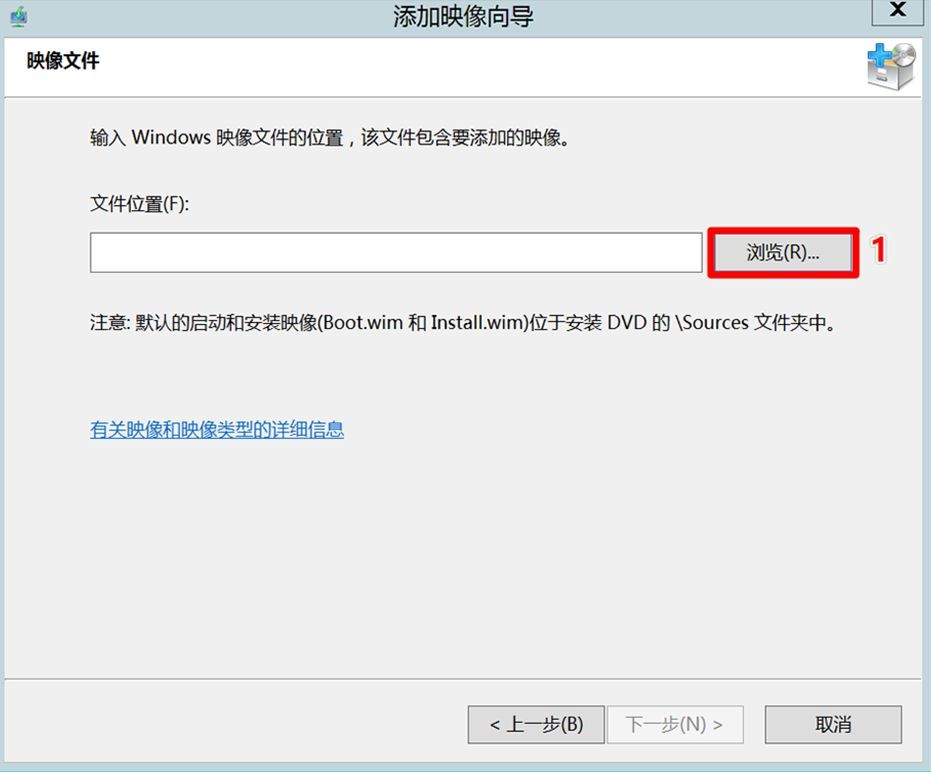
28
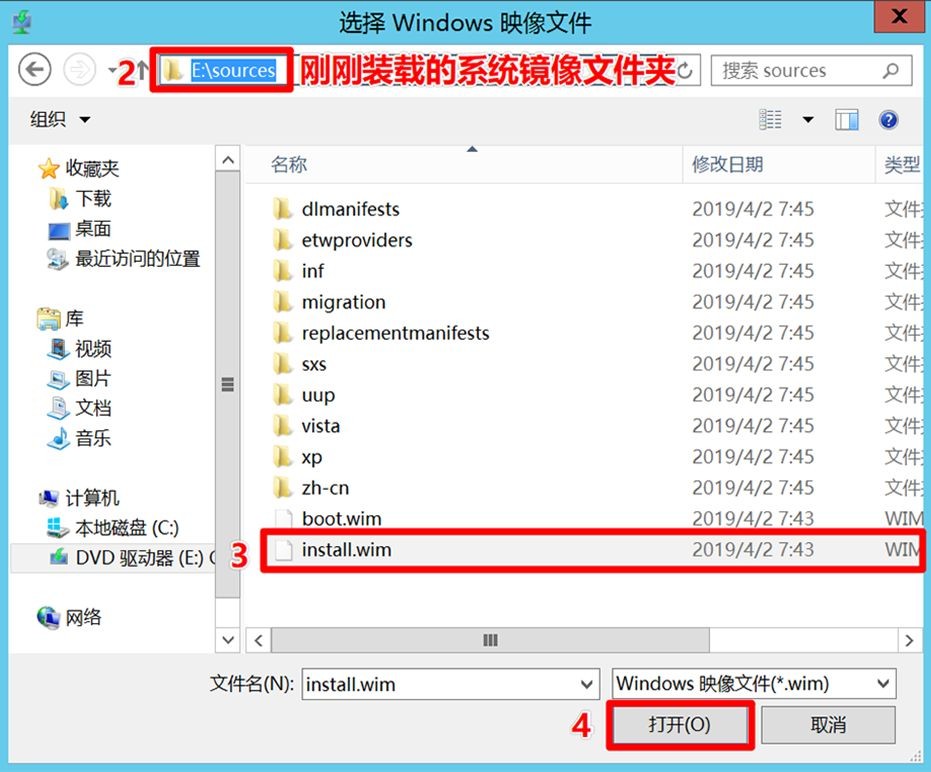
29
boot
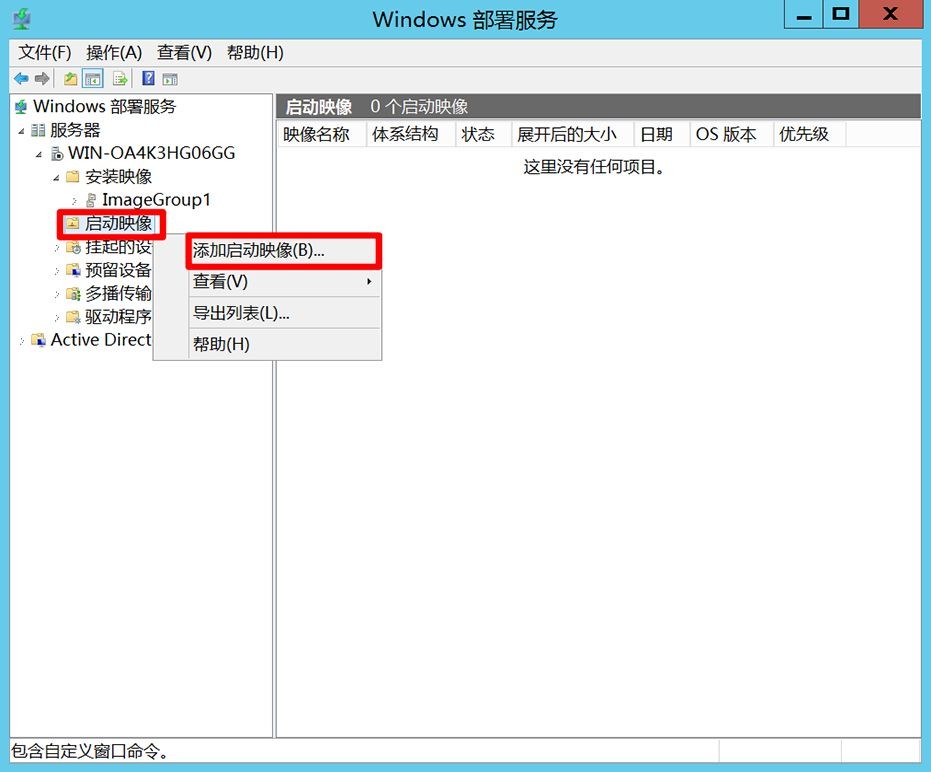
30

31

32
设置一下WDS的属性,可以简化批量部署时的操作。
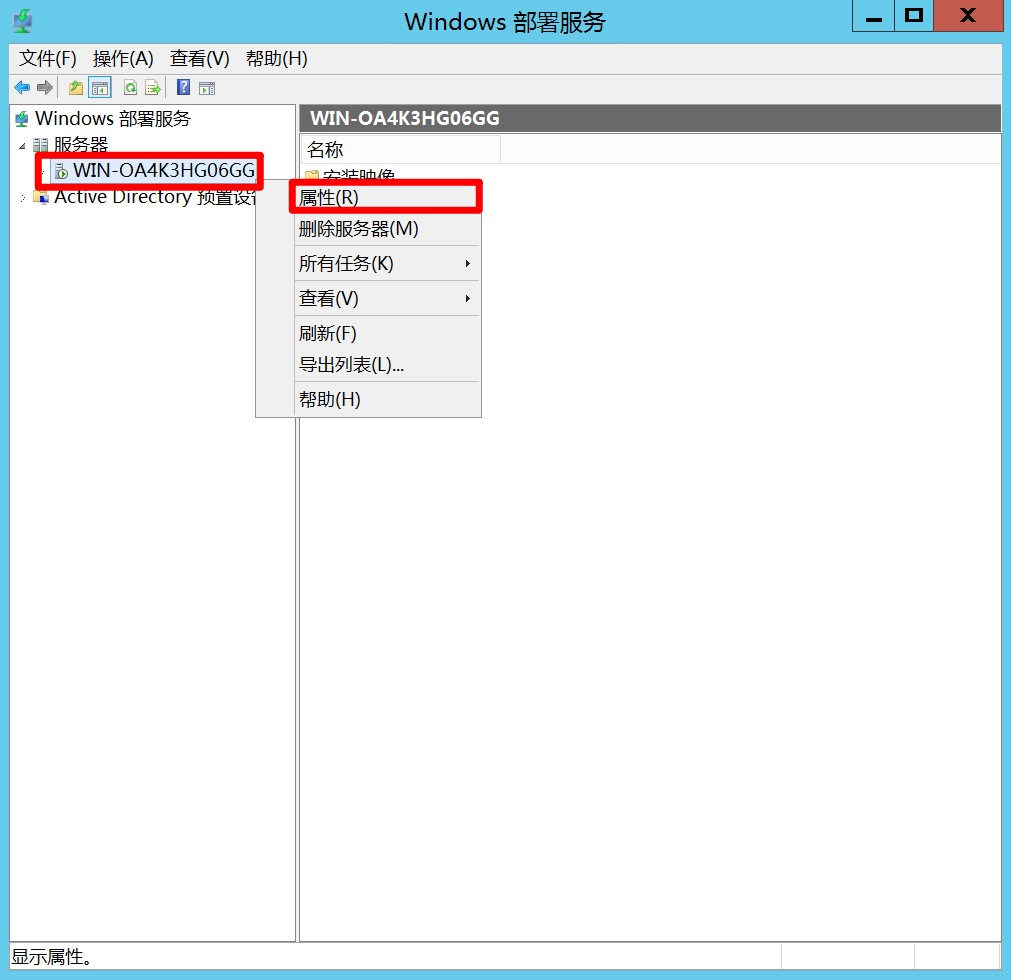
33
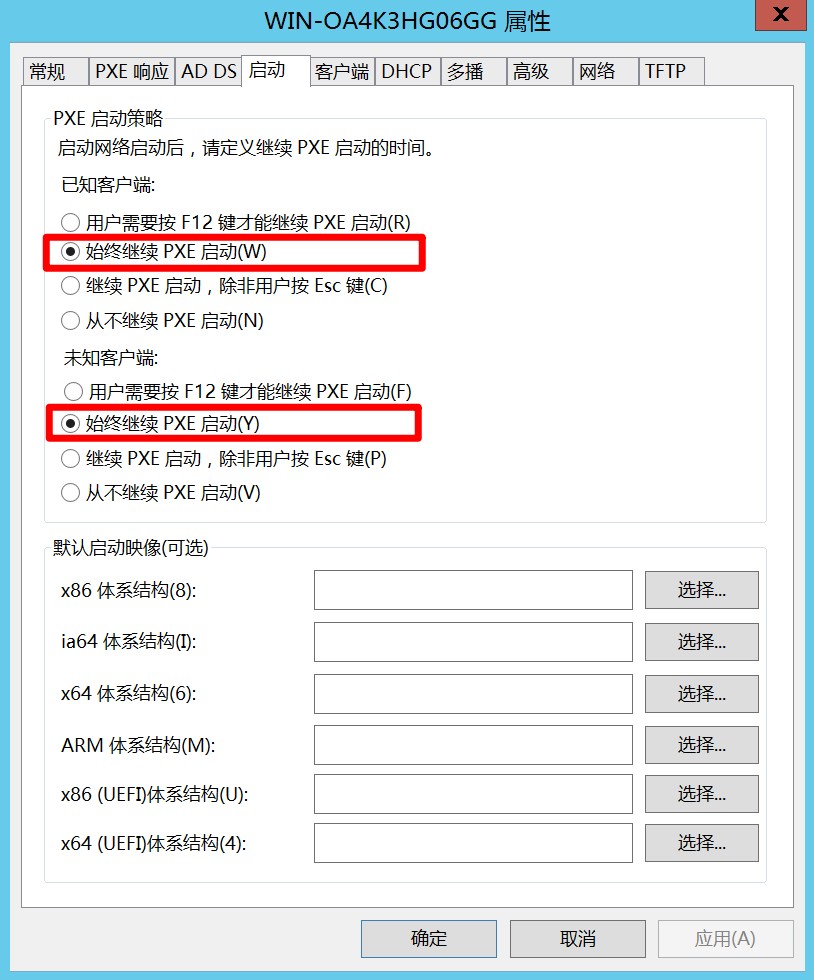
34

35
最后启动配置好的WDS。
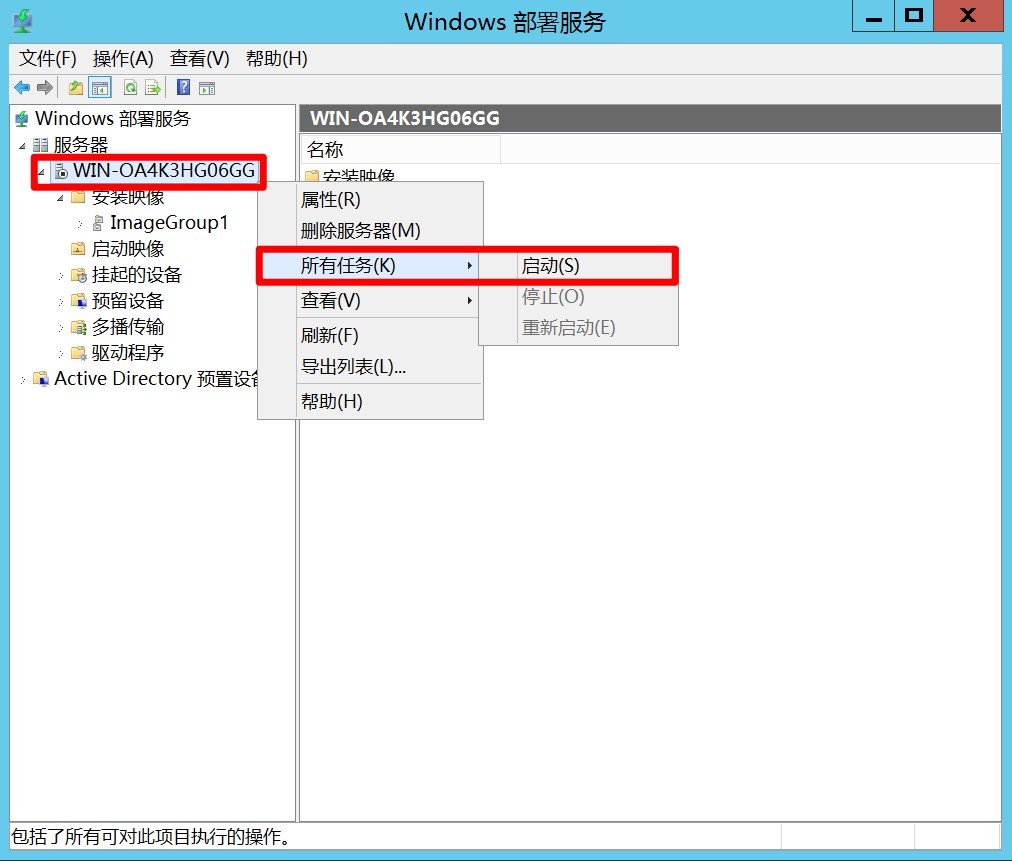
36
7、客户机通过PXE启动(BIOS中设置Network boot启动),测试一下刚刚配置的WDS是否生效。
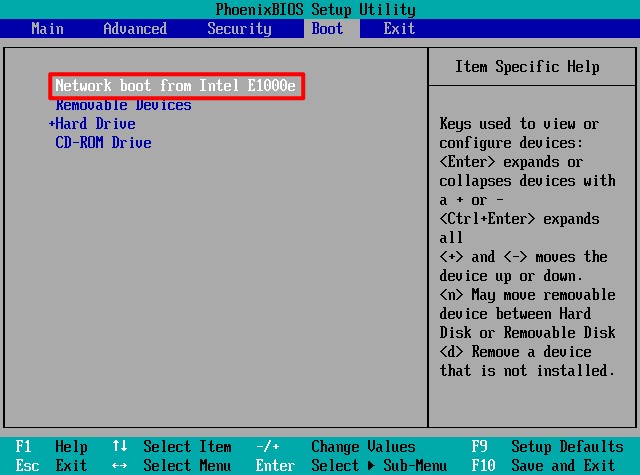
37

38
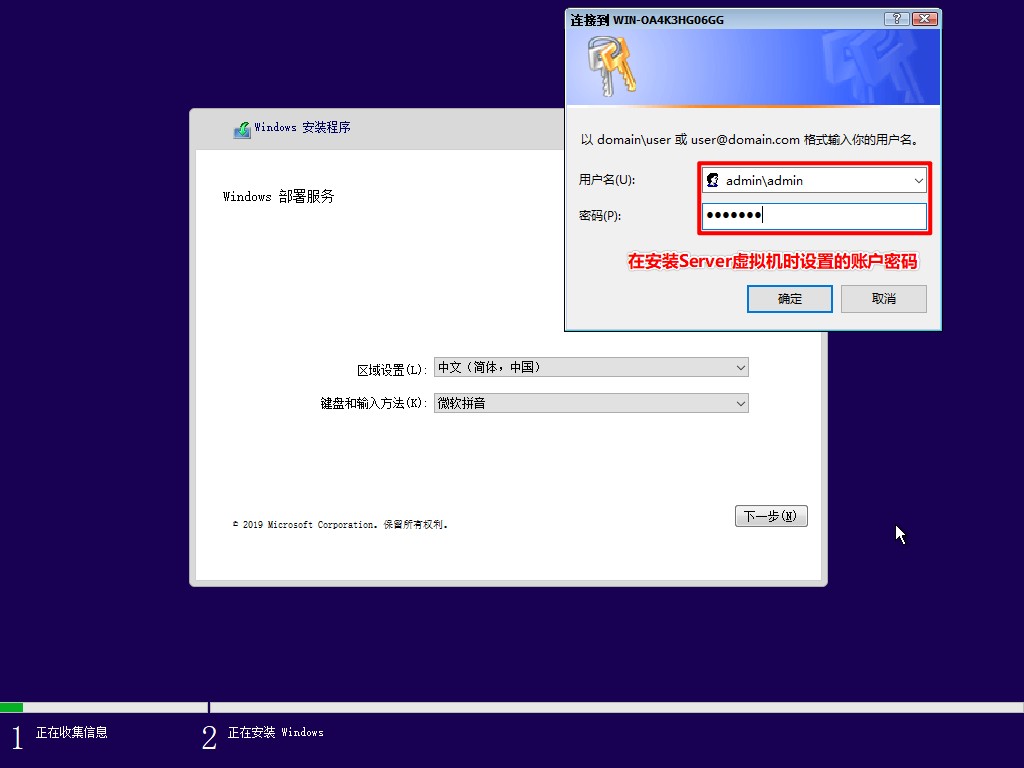
39
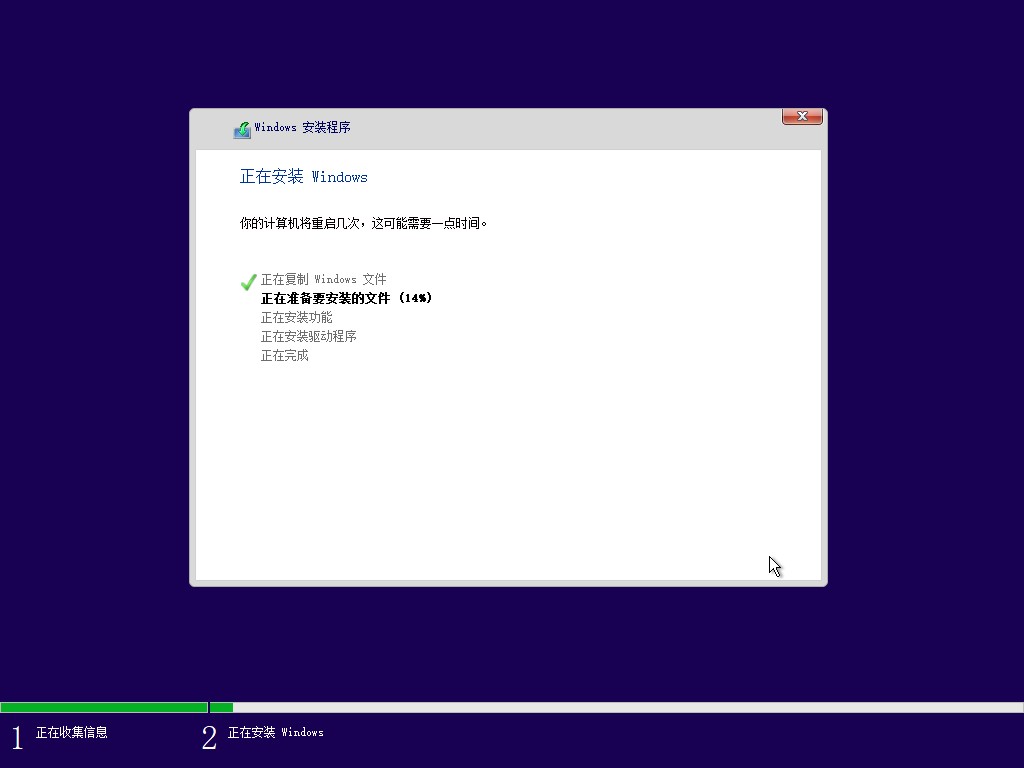
40
通过PXE启动后客户机会直接从服务端获取镜像文件并填写基本的信息,但是因为我们还没配置无人值守文件所以有些操作还是要手动进行。
以上就是WDS部署服务的操作流程,如果你使用过 RIS(远程安装服务,WDS的前身)的话,那在操作 WDS 时应该非常容易上手。这次我们只用到了WDS最基本的一些功能,WDS部署服务要配合 无人值守文件 才能发挥全部功力,实现真正的一条
版权声明:自由转载-非商用-非衍生-保持署名(创意共享3.0许可证)
作者: Steve 发表日期:2023 年 9 月 5 日